Ein Unternehmen verlangt von seinen Stakeholdern gute Entscheidungsfähigkeiten. Andernfalls wird es Ihnen ergehen wie den 20% der Unternehmen, die aufgrund schlechter Entscheidungen scheitern. Ein Entscheidungsbaum ist ein hilfreiches Diagramm, das Ihnen hilft, die möglichen Ergebnisse eines Ereignisses zu planen. So können Sie die richtigen Pläne machen, um sich für die Zukunft zu wappnen. Aber das eigentliche Problem ist die Erstellung eines Entscheidungsbaums. Ist er einfach zu zeichnen?
Die Erstellung eines Entscheidungsbaums in Excel ist einfacher, als Sie vielleicht denken. Meistens bietet die Software alles, was Sie brauchen. Aber als Anfänger wissen Sie vielleicht nicht, wie man einen Entscheidungsbaum in Excel erstellt. Lassen Sie uns also ohne Umschweife alle Schritte mit einer alternativen Bonusmethode durchgehen!
In diesem Artikel
Wie man einen Entscheidungsbaum in Excel erstellt
Die Chancen stehen gut, dass Sie Microsoft Excel bereits in Ihrem System haben. Wenn nicht, können Sie es schnell über den offiziellen Microsoft Store beziehen. Wie erstellt man also einen Entscheidungsbaum in Excel? Sie haben zwei Möglichkeiten, dies zu tun. Schauen wir uns beide nacheinander an:
1. Wie man in Excel mit SmartArt einen Entscheidungsbaum erstellt
SmartArt ist eine Funktion für verschiedene Microsoft-Anwendungen, darunter Word, Excel und PowerPoint. Im Grunde handelt es sich um eine Sammlung vorgefertigter Diagramme, die Sie verändern können. Es ist eine vergleichsweise einfache Methode, einen Entscheidungsbaum in Excel zu erstellen. Schauen wir uns an, wie es funktioniert:
- Starten Sie Excel und öffnen Sie eine leere Arbeitsmappe.
- Gehen Sie in der oberen Menüleiste auf Einfügen, klicken Sie auf Illustrationen und wählen Sie SmartArt aus dem erweiterten Menü.
- Wählen Sie nun Hierarchie aus der linken Liste des neu geöffneten Fensters. Hier können Sie ein beliebiges Diagramm auf dem rechten Bildschirm auswählen.
- Wählen Sie eine beliebige Form und klicken Sie mit der rechten Maustaste, um sie anzupassen. Wir können zum Beispiel eine neue Form hinzufügen, um unseren Entscheidungsbaum zu erweitern. Sie können auch die Farben ändern, um Ihr Diagramm ansprechender zu gestalten.
- Klicken Sie schließlich auf die Schaltfläche Datei und gehen Sie auf Speichern, um Ihren Entscheidungsbaum auf Ihrem Gerät zu speichern.
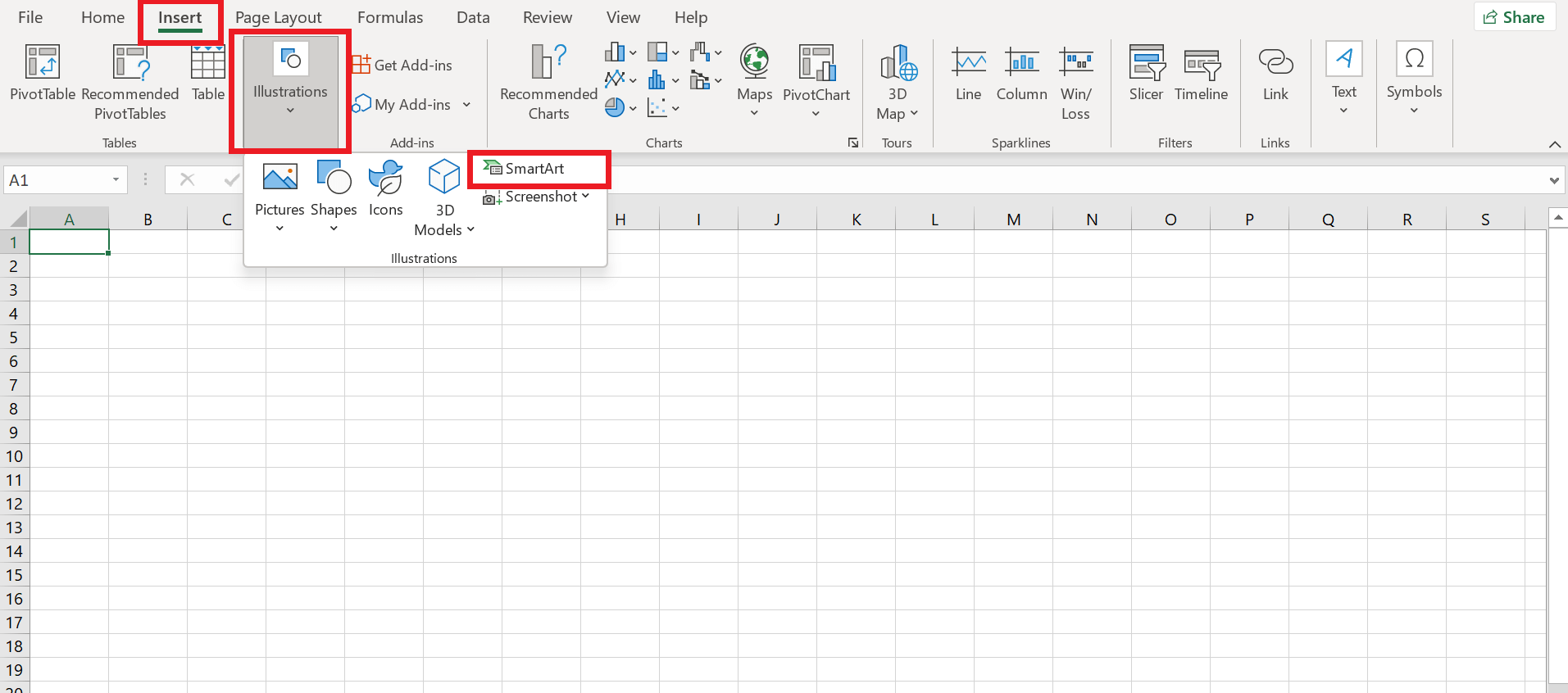
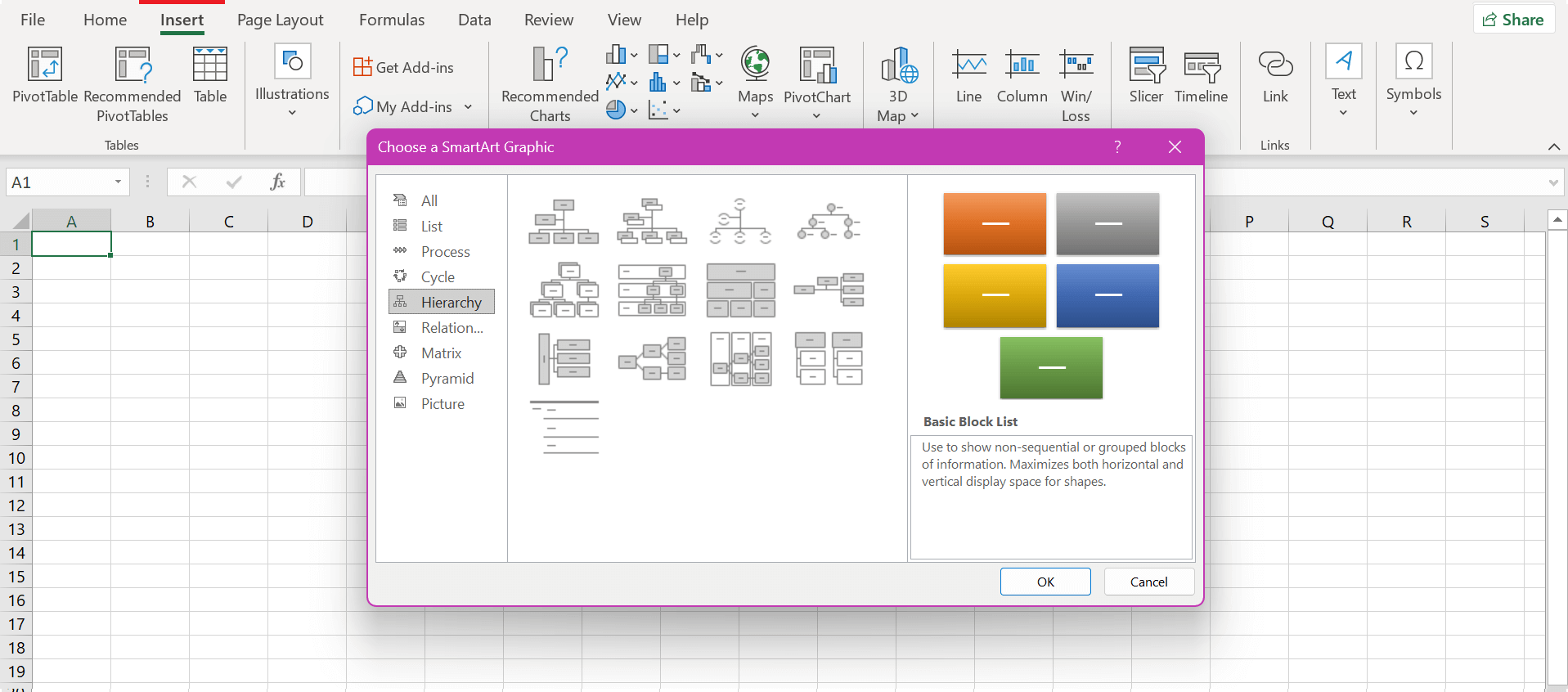
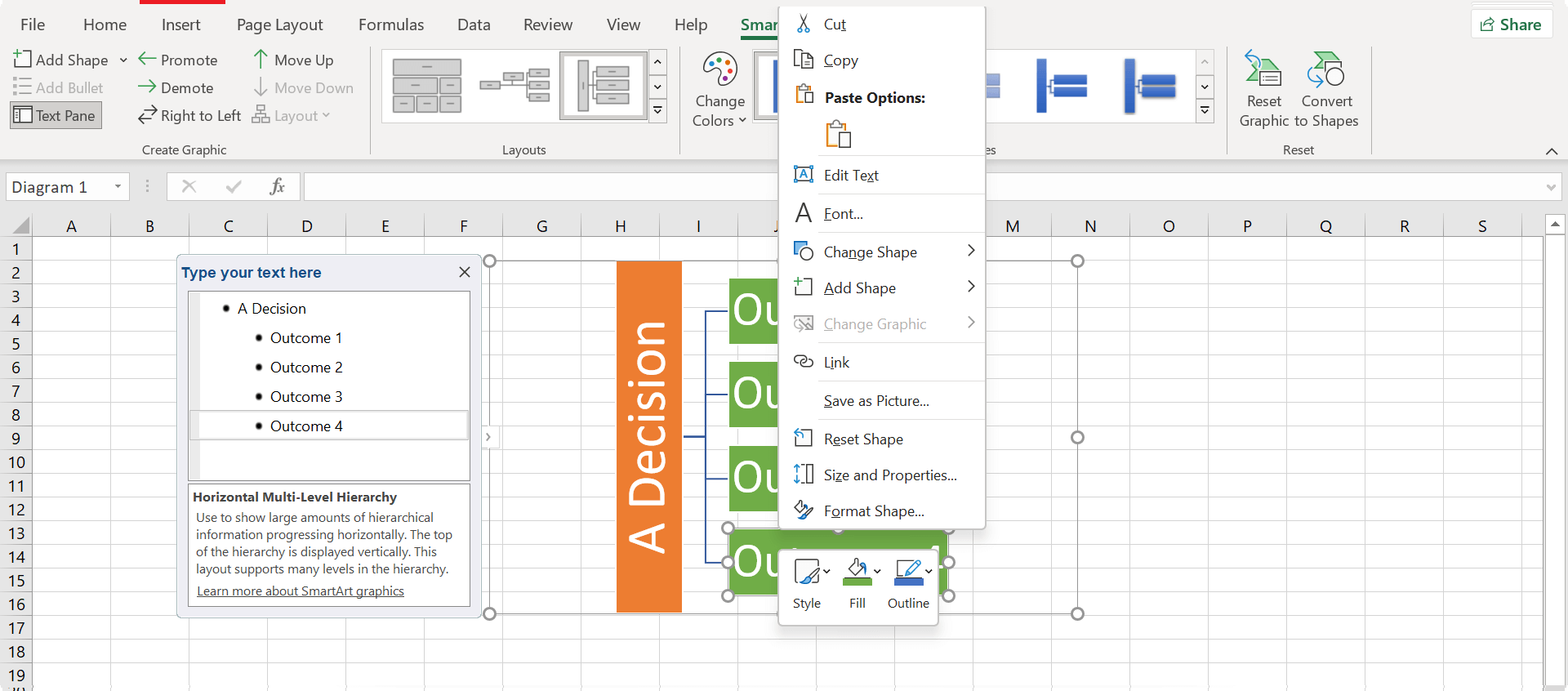
2. Wie man einen Entscheidungsbaum in Excel mit der Formenbibliothek erstellt
SmartArt ist zwar eine hervorragende Funktion, bietet aber möglicherweise nicht die vollständige Kontrolle. Aber keine Sorge, in Excel können Sie Entscheidungsbäume auch manuell erstellen.
Die Excel-Formen-Bibliothek enthält alle grundlegenden und erweiterten Formen. Sie können sie manuell auf das Dokument zeichnen und durch Linien verbinden. Hier erfahren Sie, wie Sie in Excel mit der Form-Bibliothek einen Entscheidungsbaum erstellen können:
- Öffnen Sie Excel und wählen Sie "Leere Arbeitsmappe".
- Gehen Sie zu Einfügen > Illustrationen > Formen.
- Wählen Sie eine beliebige Form und zeichnen Sie sie auf dem Bildschirm. Zeichnen Sie auf ähnliche Weise weitere Formen, um einen Entscheidungsbaum zu erstellen.
- Wählen Sie Linien aus der Bibliothek und zeichnen Sie sie als Verbindungen zwischen Ihren Formen.
- Schließen Sie schließlich Ihre Anpassungen ab, bevor Sie den Entscheidungsbaum speichern. Geben Sie Text ein, ändern Sie die Farben, fügen Sie weitere Formen hinzu, etc.
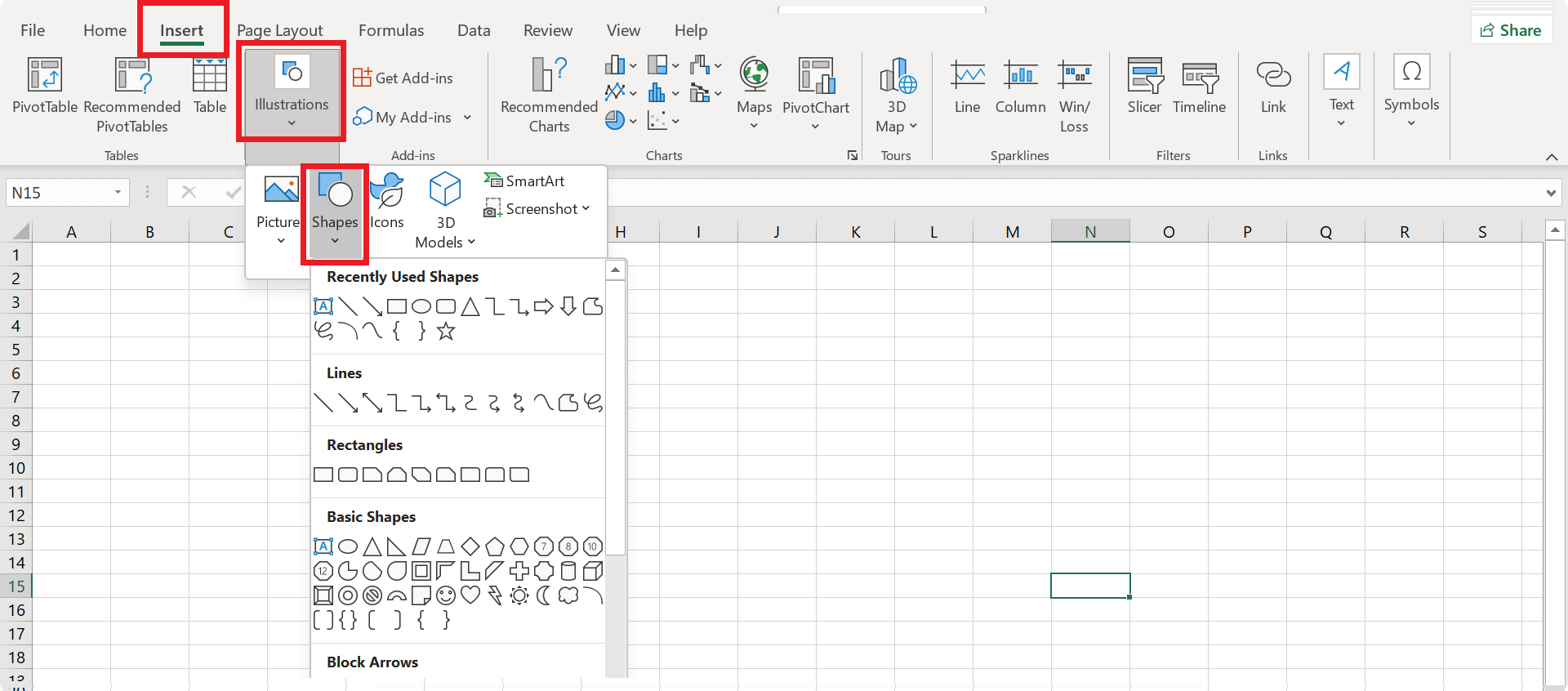
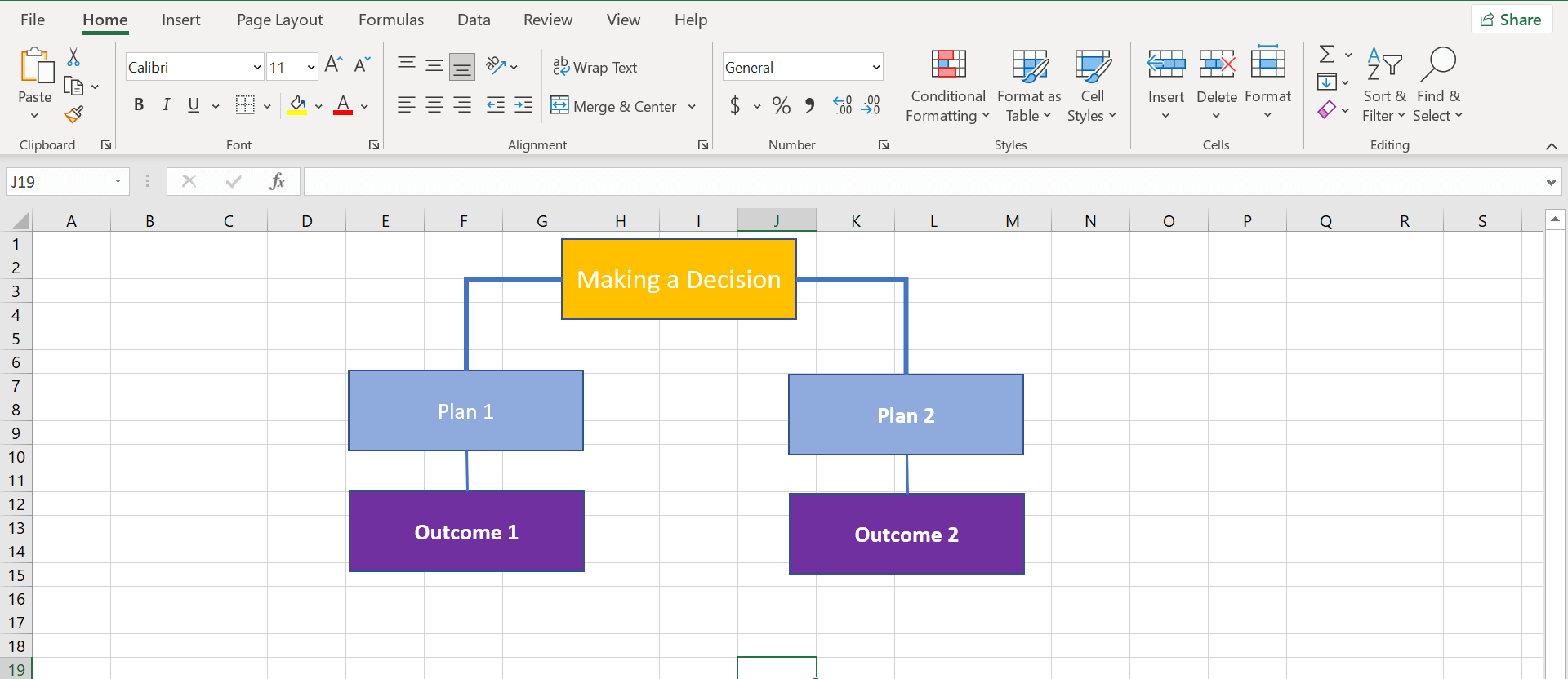
Wenn Sie fertig sind, speichern Sie Ihren Entscheidungsbaum in Excel auf Ihrem Gerät.
5 Tipps & Tricks zur effektiven Erstellung eines Entscheidungsbaums in Excel
Sind Sie bereit, einen Entscheidungsbaum in Excel zu erstellen? Beachten Sie diese 5 Tipps, um effektivere Diagramme zu zeichnen!
1. Berücksichtigen Sie Ihre Anforderungen
Bevor Sie einen Entscheidungsbaum erstellen, sollten Sie sich Ihre Anforderungen ansehen. Wenn Ihr Entscheidungsbaum nicht sehr detailliert sein muss und einen kleineren Maßstab hat, können Sie ihn mit der SmartArt von Excel erstellen. Auf diese Weise können Sie die Form einfach definieren, bei Bedarf ändern und speichern. Alternativ können Sie auch einen Entscheidungsbaum von Grund auf neu erstellen, wenn er spezielle Anweisungen benötigt.
2. Machen Sie es fesselnd
In Excel können Sie Bilder, Formen und grafische Elemente zu Ihren Diagrammen hinzufügen. Nutzen Sie diese Funktion, um Entscheidungsbäume zu erstellen, die die Aufmerksamkeit des Publikums während Ihrer Präsentation fesseln.
3. Erst erstellen, dann anpassen
Fangen Sie nicht an, den Entscheidungsbaum schon bei der Erstellung anzupassen. Schließen Sie zunächst den Zeichenvorgang ab. Nach dem Zeichnen können Sie jede Form mit den in Excel integrierten Optionen für Farbe, Umriss und andere Anpassungen hervorheben.
4. Exportieren verstehen
Mit Excel können Sie Ihre Entscheidungsbäume in verschiedenen Formaten exportieren, z.B. PDF und XPS. Sie können Ihren Dateityp auch in Text, CSV und andere Formate eingeben. Diese Funktionen können nützlich sein, wenn Sie Ihren Entscheidungsbaum in einem bestimmten Dateityp speichern möchten.
5. Minimaltext-Regel
Ein Diagramm sollte nur wenig Text enthalten. Jede Form in Ihrem Entscheidungsbaum sollte nur kurze Phrasen oder Schlüsselwörter enthalten, die ihren Zweck definieren. Vermeiden Sie lange Sätze, die Bäume unattraktiv und komplex machen.
Wie man einen Entscheidungsbaum in EdrawMind erstellt
Excel ist aufgrund seiner begrenzten Anpassungsmöglichkeiten möglicherweise nicht für jeden geeignet. Daher ist EdrawMind unsere Bonusalternative, die wir besprechen möchten. Außerdem können Sie damit im Handumdrehen Entscheidungsbäume erstellen.
Hier erfahren Sie, wie Sie in EdrawMind einen Entscheidungsbaum erstellen:
Schritt 1: Herunterladen & Anmelden
- Laden Sie zunächst die EdrawMind-Anwendung auf Ihren Desktop, macOS oder Linux herunter. Sie funktioniert mit allen
- Starten Sie die Anwendung und melden Sie sich an. Sie können auch Ihre sozialen Konten wie Gmail und LinkedIn zum Einloggen verwenden. Das Anlegen eines neuen Wondershare-Kontos ist ebenfalls kostenlos.
Schritt 2: Öffnen Sie einen neuen Baum
Gehen Sie zu "Baumkarte" und öffnen Sie auf dem Hauptbildschirm "Neue Baumkarte".
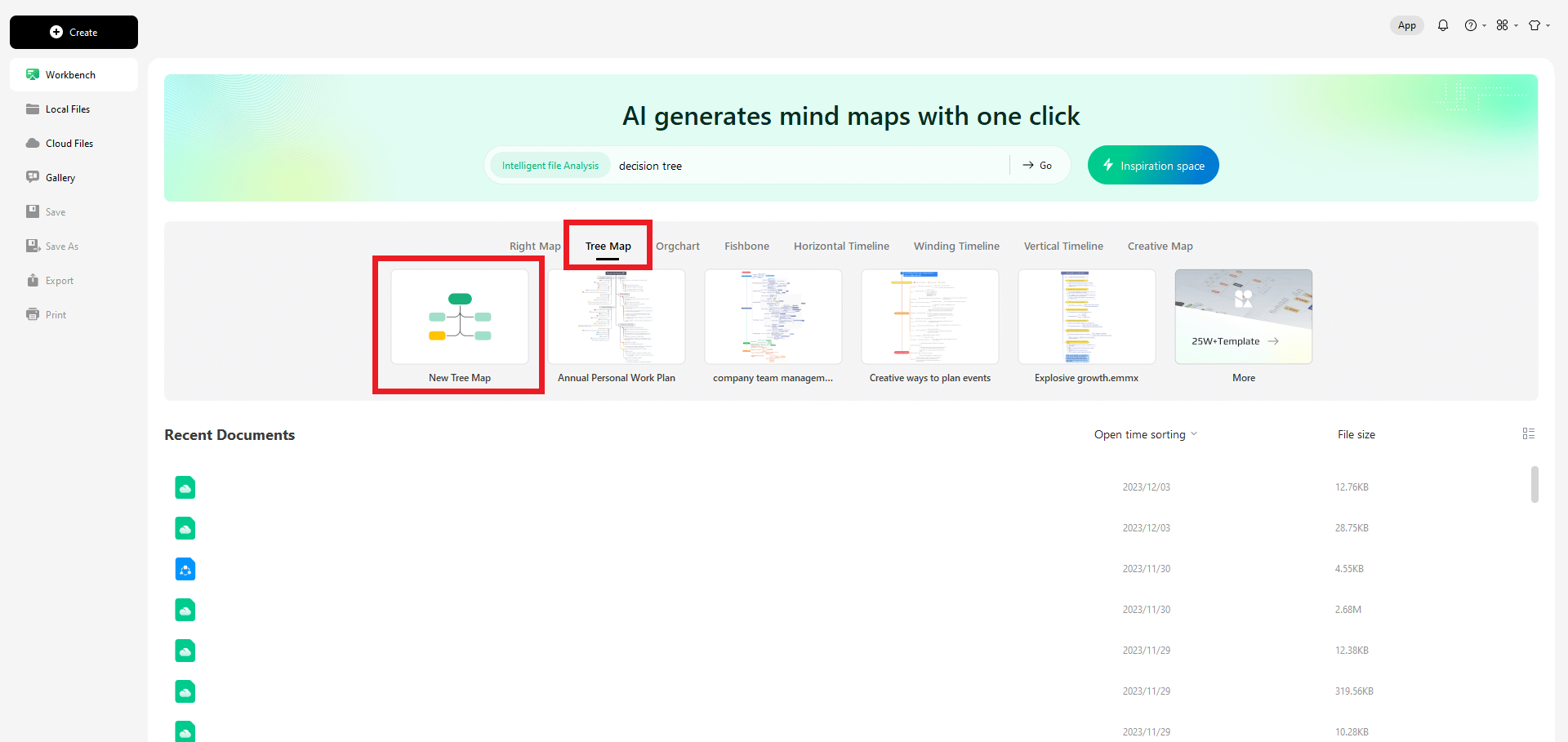
Schritt 3: Elemente umbenennen
Sie werden feststellen, dass jedes Element seinen Standardtext hat. Das sollten wir ändern:
- Doppelklicken Sie auf die Hauptidee, um neuen Text einzugeben.
- In ähnlicher Weise doppelklicken Sie auf Hauptthemen, um deren Text zu ändern.
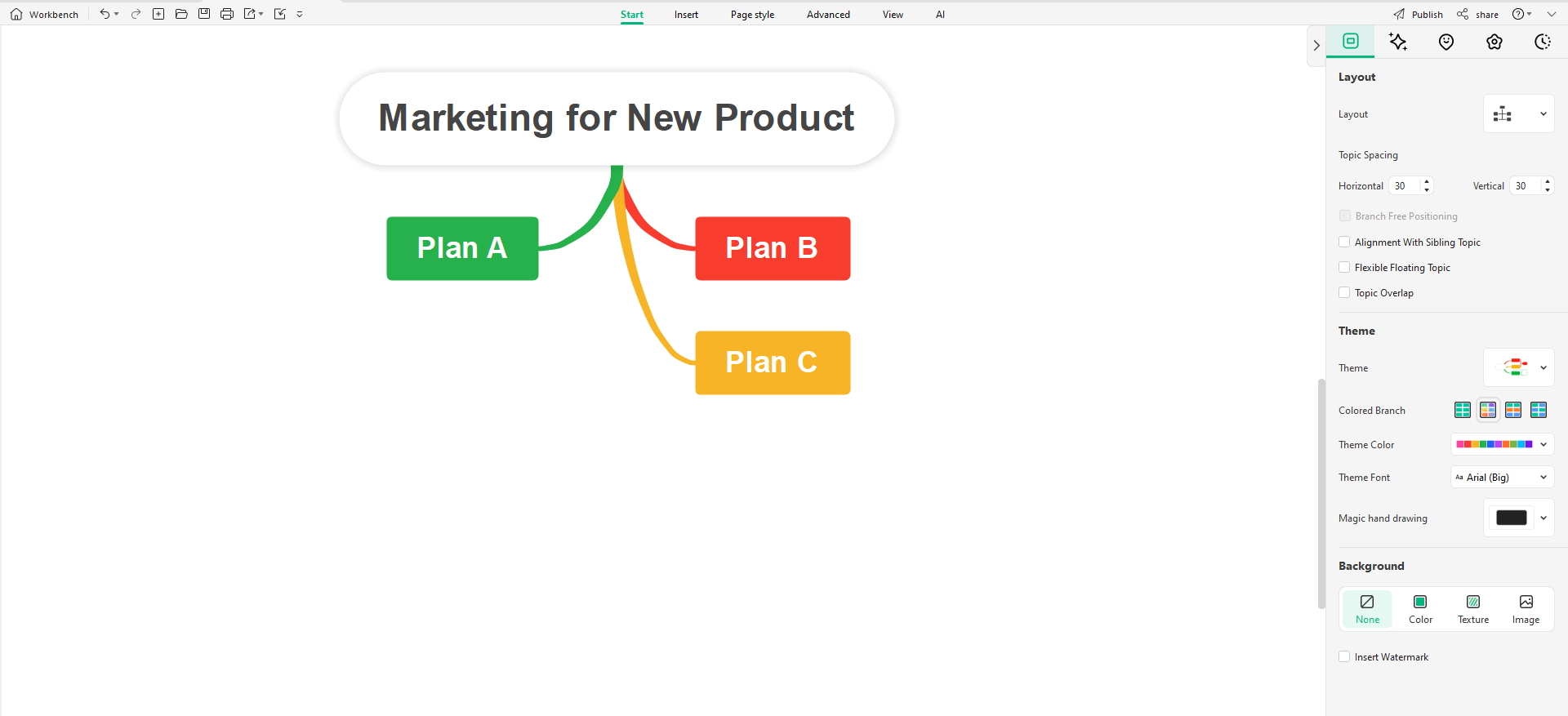
Schritt 4: Erweitern Sie den Entscheidungsbaum
Nehmen wir an, Sie möchten dem Baum weitere Zweige hinzufügen. Und so geht's:
- Klicken Sie mit der rechten Maustaste auf die Hauptidee (Marketing für neues Produkt), um ein Dropdown-Menü zu öffnen. Gehen Sie hier auf Einfügen> Thema.
- Klicken Sie mit der rechten Maustaste auf ein Thema, um weitere Unterthemen hinzuzufügen.
- Dann können Sie sie wie im vorherigen Schritt umbenennen.
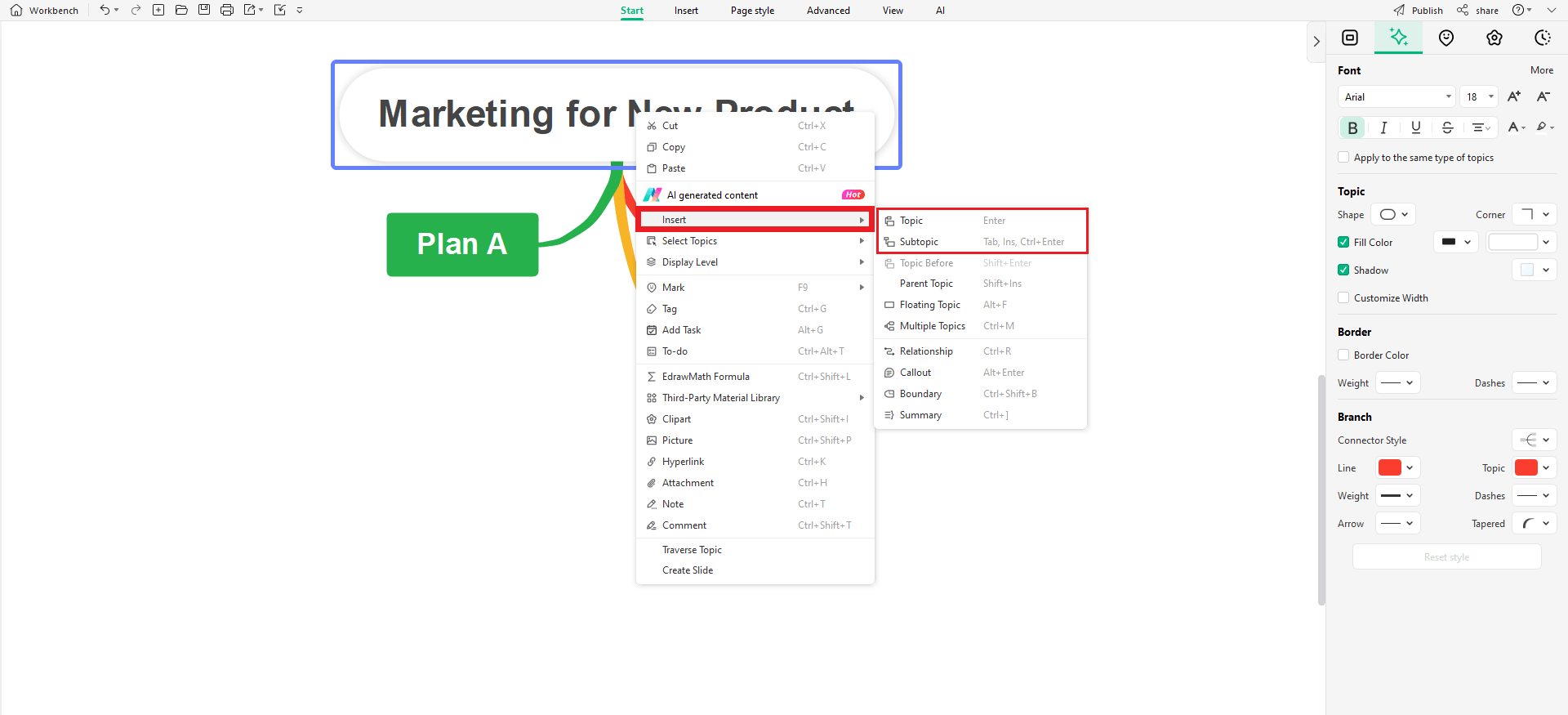
Schritt 5: Anpassung & Fertigstellung
- Wählen Sie ein beliebiges Element aus und passen Sie es in der rechten Symbolleiste an.
- Schließen Sie den Entscheidungsbaum ab, bevor Sie ihn speichern.
- Klicken Sie abschließend auf das Symbol der Diskette in der oberen Leiste, um Ihren Entscheidungsbaum zu speichern.
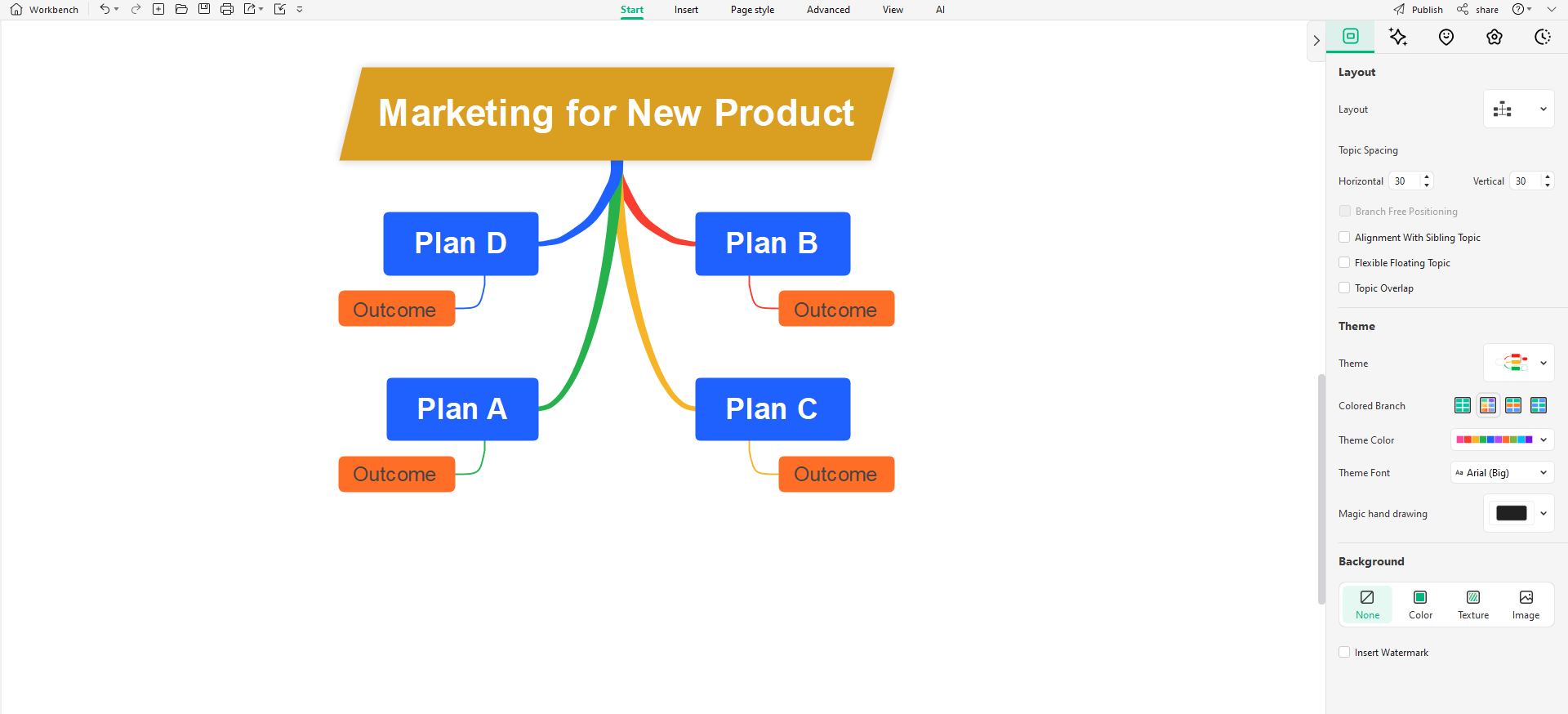
Entscheidungsbaum in Excel vs. EdrawMind erstellen
Entscheidungsbäume sind sowohl in Excel als auch in EdrawMind leicht zu erstellen. Beide Apps haben ihre einzigartigen Vorteile. Lassen Sie uns diese untersuchen, um ein klareres Bild zu zeichnen:
1. Vorteile von Excel
- Excel ist einfach ein bekannteres und zugänglicheres Tool.
- Hier finden Sie alle grundlegenden bis fortgeschrittenen Tools und Optionen zum Zeichnen von Entscheidungsbäumen in Excel.
- Es bietet zwei Methoden zur Erstellung von Entscheidungsbäumen über SmartArt oder mit der Formen-Bibliothek.
- Excel hat eine benutzerfreundliche Oberfläche, die sowohl für Anfänger als auch für fortgeschrittene Benutzer geeignet ist.
- Auch wenn es einige Einschränkungen hat, bietet es eine umfangreiche Sammlung von Formen, Farben und Schriftarten, mit denen Sie Ihre Entscheidungsbäume anpassen können.
Vorteile von EdrawMind
- EdrawMind hat keine Einschränkungen in Bezug auf Anpassungen. Es bietet Ihnen dank seiner Entscheidungsbaum-spezifischen Symbole eine einsteigerfreundliche Oberfläche zum Bearbeiten.
- Es bietet Tools und Zeichenfunktionen für Anfänger, Fortgeschrittene und erfahrene Benutzer gleichermaßen.
- EdrawMind ist ein Diagramm-Tool mit Tausenden von Symbolen und eingebauten Vorlagen, die Sie für Entscheidungsbäume verwenden können.
- In EdrawMind haben Sie mehr Freiheiten, da die App mehr als 20 verschiedene hierarchische Layouts bietet, um einzigartige Diagramme zu erstellen.
- Es ermöglicht eine Live-Zusammenarbeit, bei der Benutzer ihre Gruppenmitglieder hinzufügen und gemeinsam an Entscheidungsbäumen arbeiten können.
Kostenloser Entscheidungsbaum Maker
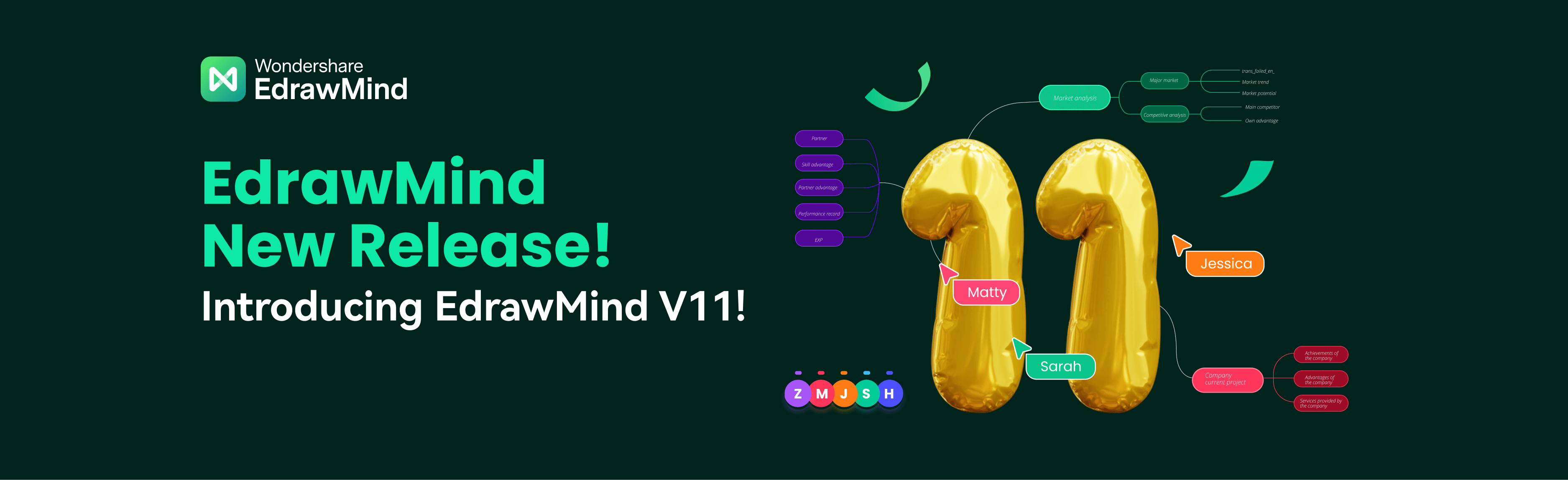
EdrawMind bietet alle Funktionen, die Sie für die Erstellung von Entscheidungsbäumen benötigen, kostenlos an. Es ist ein effektives, kostenloses Diagramm-Tool mit einer Vielzahl von Funktionen.
Werfen wir einen Blick auf einige seiner Funktionen:
1. Bibliothek der Vorlagen
Edrawmind verfügt über eine integrierte Galerie voller Vorlagen. Sie können nach Entscheidungsbäumen oder jedem anderen Diagramm suchen und finden dort viele Optionen. Wählen Sie eine Vorlage, die Ihren Bedürfnissen entspricht, passen Sie sie an und schon sind Sie fertig!
2. Volle Benutzerkontrolle
EdrawMind bietet dem Benutzer die vollständige Kontrolle. Neben den Vorlagen können Sie auch Entscheidungsbäume von Grund auf neu erstellen. Sie können die Form, die Farbe, die Umrandung, den Schatten und die Schriftart jedes Elements selbst auswählen, um personalisierte Entscheidungsbäume zu erstellen!
3. Zusammenarbeit
Mit EdrawMind können Benutzer gemeinsam an einzelnen Projekten arbeiten, indem sie diese mit ihren Gruppenmitgliedern teilen. Fügen Sie Ihrem Entscheidungsbaum-Diagramm weitere Personen hinzu, holen Sie sich weitere Ideen und lassen Sie andere Ihr Projekt anpassen!
4. Teilen
Glauben Sie, dass Ihr Entscheidungsbaum es wert ist, mit der Welt geteilt zu werden? Klicken Sie dann auf die Teilen Schaltfläche und senden Sie Ihr Projekt über soziale Medien oder per E-Mail an andere.
5. Import & Export
Sie können Diagramme oder Modelle in Ihren Entscheidungsbaum importieren. Es hilft Ihnen, Symbole, Bilder und visuelle Elemente hinzuzufügen, um Ihre Diagramme ansprechender zu gestalten.
Außerdem können Sie Ihren Entscheidungsbaum in verschiedenen Formaten exportieren, darunter HTML, Excel, Word, PDF, PPT, SVG, TXT und POS. Die meisten dieser Formate sind auch für den Import in EdrawMind verfügbar!
Fazit
Entscheidungsbäume können Ihnen helfen, bessere Entscheidungen zu treffen, die Sie vor unnötigen Ausgaben, Risiken und unerwünschten Ergebnissen bewahren. Daher ist das Erlernen dieses Diagramms ein MUSS für alle Beteiligten in der Wirtschaft. Das Gute daran ist, dass es mühelos zu machen ist. In dieser Anleitung haben wir bereits alle einfachen Schritte zur Erstellung eines Entscheidungsbaums in Excel beschrieben.
Sie können mit kleineren Diagrammen beginnen und nach und nach zu detaillierteren übergehen, wenn Sie Fortschritte machen. So werden Sie nicht überwältigt und können effektiv lernen. Wenn Sie kurz vor dem Abgabetermin stehen, können Sie Entscheidungsbaum-Vorlagen aus der Mindmap-Galerie von EdrawMind ausprobieren. Wählen Sie einfach eine Vorlage aus und bearbeiten Sie sie nach Ihren Wünschen. Der gesamte Vorgang dauert nur ein paar Minuten.




